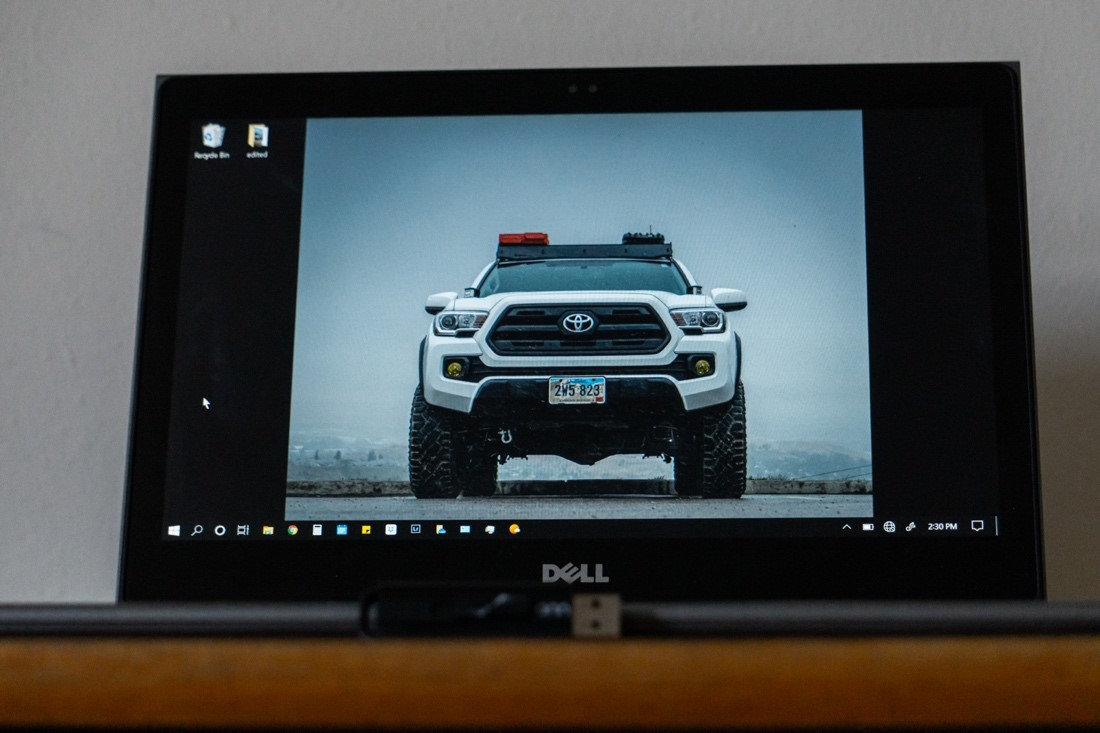
Have you ever wondered if it’s possible to change the stock image wallpapers for start-up and shutdown?
Well, we have good news! You can, and it’s easier than you think.
Do you have a USB flash drive just laying around the house? If you do, and you want to take advantage of a simple modification that takes you less than 10 minutes, look no further.
Whether you are tired of seeing the same boring Toyota logo starting image or just want to change the image to be something more personalized, this step-by-step is for you. This guide walks you through how to change the startup/screen off images. It might just be one the cheapest and easiest modifications for your Tacoma.
Note: Your Tacoma must be equipped with an entune operating head unit for this to work.
Items required for this modification:
- Laptop or PC (Windows/Mac)
- USB Flash Drive (storage size doesn’t matter)
- Entune Operating Head Unit (only units with audio, apps and home buttons)
Table Of Contents
Getting Started
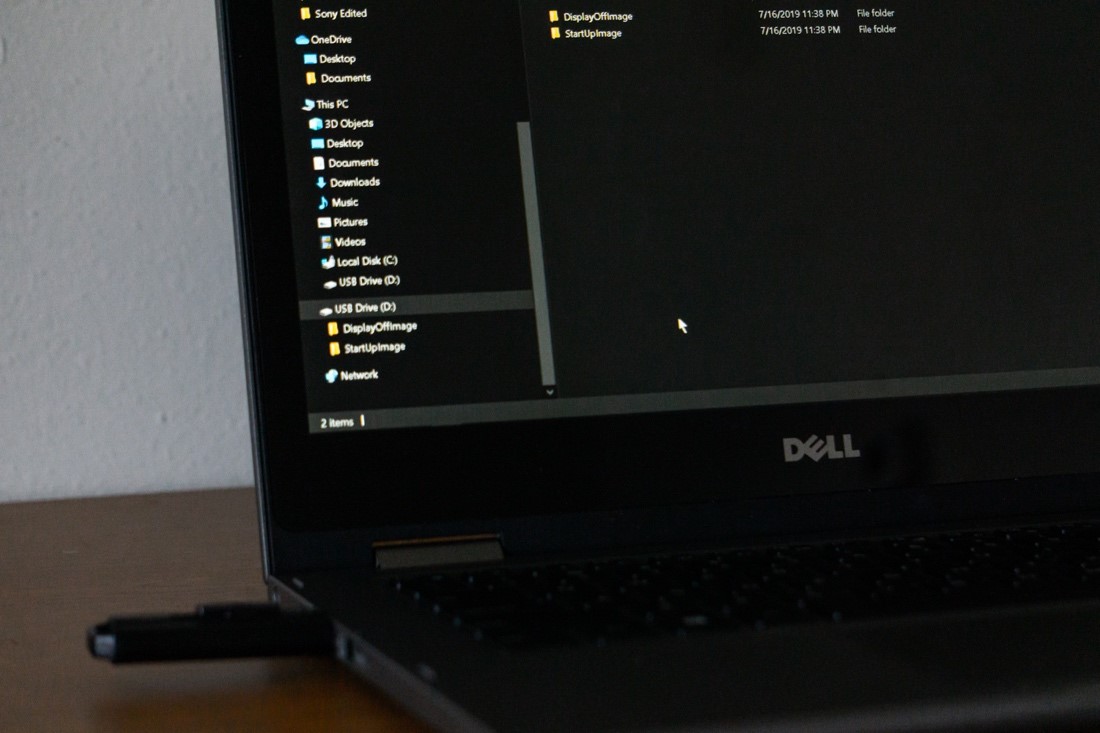
To begin, insert your USB flash drive into your computer and go to your File Explorer (or Finder if you’re using a Mac).
Find your drive in the menu and click on the designated USB flash drive file. Next, delete everything including default and hidden files.
Create New Folders
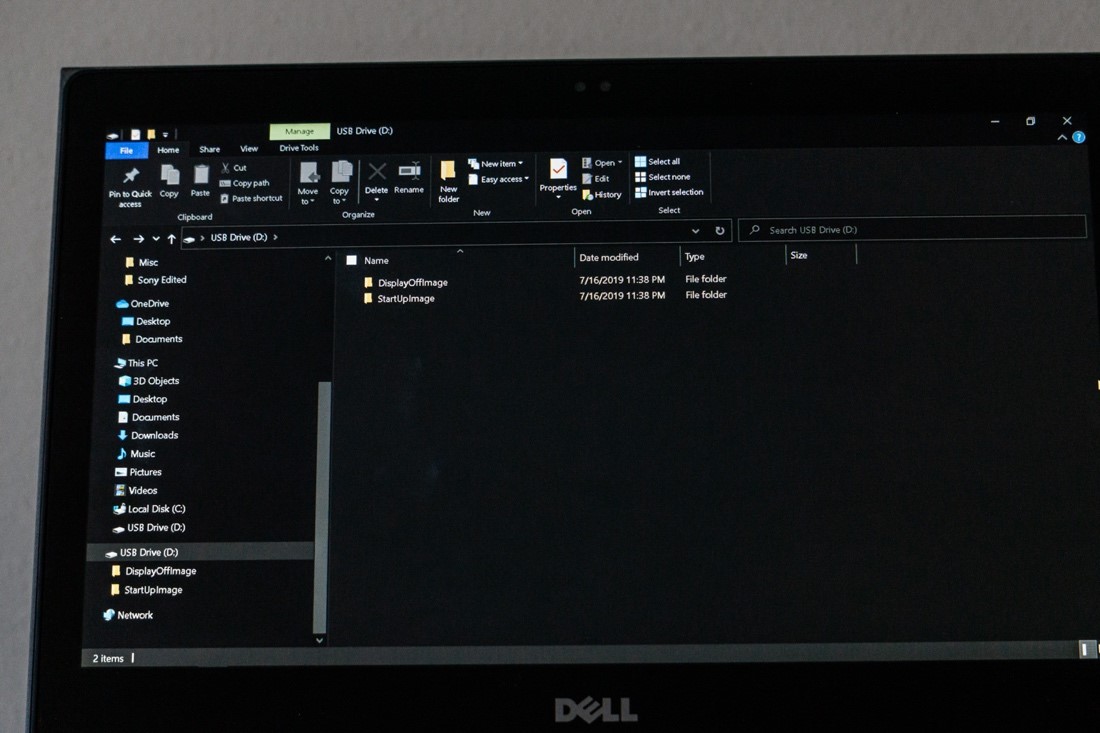
After you have made sure that everything on the flash drive is deleted, you will then create (x2) new folders and name them as seen below.
- StartUpImage
- DisplayOffImage
Make sure you type in the names of these folders exactly as shown above (do not include spaces).
Having spoken to multiple users who have tried attempting this modification, some have encountered problems with their pictures not uploading correctly when going through this process. Because of this potential for error, copying the text verbatim is recommended.
Once you have named the files, you will then look for the specific images that you want to upload to these folders. When choosing the image that you want to be displayed on the head unit, make sure its resolution file size is in the range of 1280×720.
Note: If you want your new background to fill the display corner to corner, you must use an image with an aspect ratio of 16:9, or its equivalent. Anything other than that will leave some dead space on the sides.
Then, drag and drop the image to the desired folder – either to be displayed when you start up the Tacoma, or when you turn off the head unit display. Keep in mind that you can only use 3 pictures per folder. This is because once you get to the head unit it only allows for a limited amount of picture slots. Due to this limitation, select your best 3.
Insert USB, Import Images

Now that you have uploaded the images to the specified folders on the USB flash drive, you will then head out to your Tacoma. Turn on the ignition and plug in the USB flash drive into the USB slot, as shown in the picture above.
Once it is plugged in, you will then have to do the following:
- Press the ‘Apps’ button > Setup > General > scroll down to the bottom > select customize start-up image/screen off image.
Transfer Your Images

Once you have got to the startup image/screen off image customization tab, go ahead and select transfer.
Once you select transfer you will receive a notification asking if you want to “overwrite the current images?” Select yes.
Don’t worry about overwriting the default images because they will always stay backed up in the head unit.
After you hit yes, the system will copy the USB flash drive files to the head unit display. Once copied it will show the 3 images you uploaded to the flash drive.
Select the image you want to display, and then press OK. Once that is done, you have successfully changed the startup/screen off image.
Final Thoughts

Congratulations! You now have a customized wallpaper on your head unit.
If you’re a video guy (or gal) – Check out the YouTube link below.


this does not work on the 2021 tacoma
does this work on the 2022 tacoma?
Can someone tell me when the head display image off shows up?
I don’t have the option customize start up image???
You probably have a 2021
Your picture lasted much longer than mine. Mine flashes for just a second or 2 is there a way to make it longer?
Hi Victor, this worked with my 2016 Tacoma, but I recently bought a 2020 Tacoma with same set up and it will not work like previous comment form Jeremy. Does not have the option to change it in the menu. Let us know if you find a way to change it in the new Tacoma’s. Thanks
This doesn’t seem to work on the 2020 Tacoma. When going to settings/general it doesn’t give the option to customize startup or display off image. Any suggestions?
Great question! As i mentioned in the tutorial the only supported entune head units would be those with the ” audio, apps, home” buttons. Unfortunately this probably won’t work on your version of entune the same as it would for 2016-2019 Tacomas. I’ll update you if i find more info about this being supported in 2020 Tacomas. Cheers.
Like Jeremiah, i have the same audio, apps, and home buttons and dont have the ability to customize startup and off image. At least i can’t seem to have the option to come up. i have a 2021 SR5. if you find a way please share.
The 2020s do have the audio, apps and home buttons, but unfortunately don’t offer the ability to customize these images. Might be worth it to throw in a little disclaimer. Appreciate the response!